A unification of the Dock with Mission Control’s window-management.
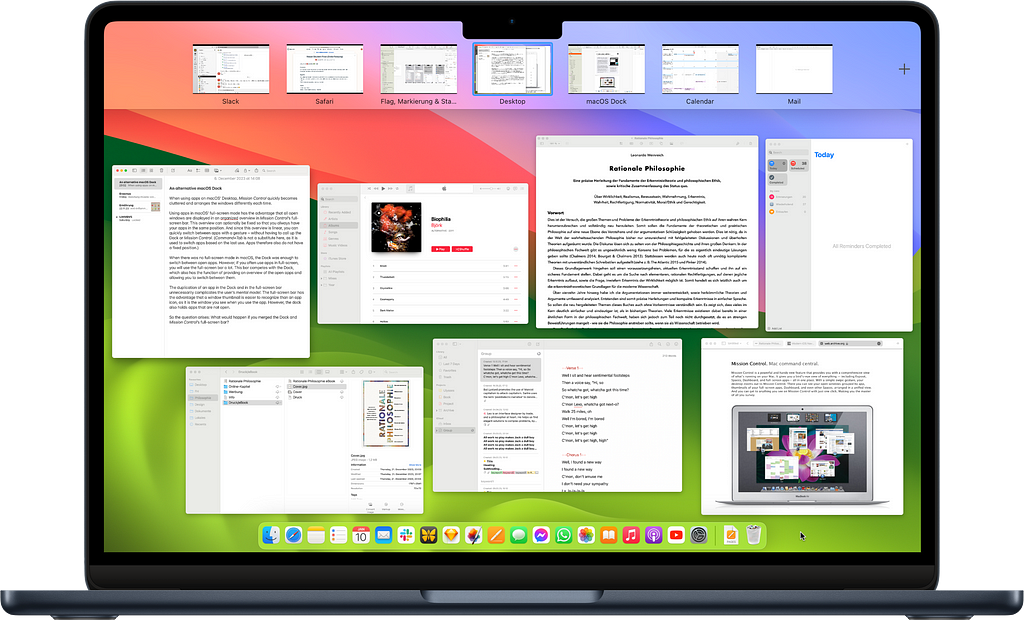
Desktop + Dock + Mission Control + Full-Screen = 😪
When using apps on macOS’ Desktop, Mission Control — the place to find opened apps — quickly becomes cluttered and arranges the windows differently each time.
Using apps in macOS’ full-screen mode has the advantage that all open windows are displayed in an organized overview in Mission Control’s full-screen bar at the top. Their order can optionally be fixed so that you always have your apps in the same position.
And since full-screen apps are arranged linearly, you can quickly switch between apps with a swipe gesture — without having to call up the Dock or Mission Control. (Command+Tab is not a substitute here, as it is used to switch apps based on the last use. Apps therefore also do not have a fixed position.)
„Windows were great back in the 80s, but they don’t feel relevant anymore in the post-iPhone era. When I work on my MacBook Pro, I never use my apps in window mode, I always go fullscreen. It helps me organize my workflow, optimize readibility and it feels more natural to go from one app to another thanks to the 4-finger-swipe on the trackpad. When my apps are fullscreen, I know where they are in my digital space, I only need swiping to them to get where I want.“ Kévin Eugène „Redesigning the macOS desktop experience“ UX Collective, Medium
When there was no full-screen mode in macOS, the Dock was enough to switch between open apps. However, if you use many apps in full-screen, you will use the full-screen bar a lot.
This bar competes with the Dock, which also provides the function of giving an overview of the open apps and allowing you to switch between them. The duplication of an app in the Dock and in the full-screen bar unnecessarily complicates the user’s mental model. The full-screen bar has the advantage that a window thumbnail is easier to recognize than an app icon, as it is the window you see when you use the app. However, the Dock is necessary because also holds often used, pinned apps that are not opened.
So the question arises: What would happen if you merged the Dock and Mission Control’s full-screen bar?
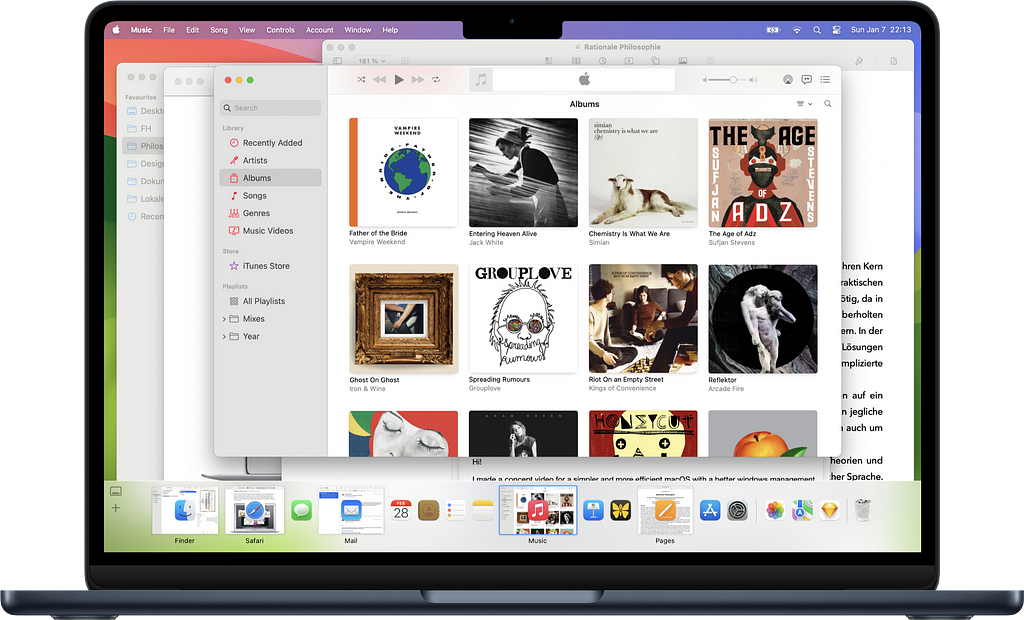
This alternative Dock shows thumbnails of open windows behind the app icons. This makes it easier to find an open app, just like in Mission Control, thus basically replacing it.
Because of it’s size, this Dock is just like Mission Control primarily intented so that you only access it when you need it, not as an always visible element.

Full-screen apps are located to the right of desktop apps by default. The way the full-screen apps are arranged in the Dock, they can be swiped through with a gesture. Thus this Dock provides a unified place to navigate desktop and full-screen apps.

You can quickly create a split view of two apps in the Dock — even with apps that are not already open.

If you want to concentrate only on the apps that are open, you can quickly hide all others using a menu or simply by scrolling down.


You can create multiple App Spaces to separate constellations of apps for different workflows, and quickly switch between these spaces via scrolling up and down.


Details
(For the rest of us.)
If you move an app to full-screen, it moves from the desktop to the full-screen area in the Dock — and vice versa.
If you adjust the order of the open pinned apps to the current usage situation — e.g. to be able to quickly swipe between them in the case of full-screen apps — they return to their normal position after closing.
Only moving non-open apps is permanent.
A secondary click can be used to pin an open, moved app to its position in the Dock, as is currently the case.
For people with different usage habits, however, there could be an option for apps to remain in their position after being closed. This means that the last workflow is always retained without saving it as a new App Space.
And holding down the Option key when moving an app could activate or deactivate the setting regarding permanence.
Multiple desktops would still exist as separated sections in the Dock. Apps could even remain pinned in their constellation on a second desktop if they have all been closed.
Apps that are not pinned in the Dock open on the right-hand side of the pinned desktop or full-screen area. They disappear from the Dock again when you close them.
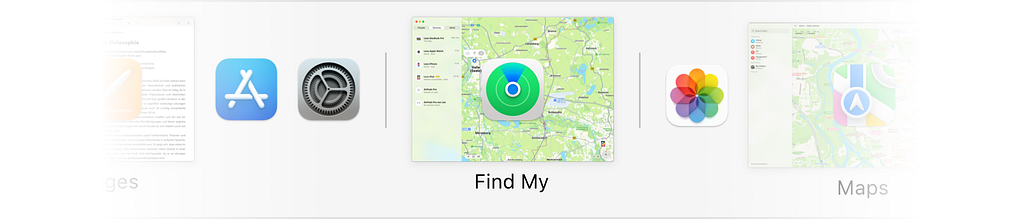
If the Dock is set to be permanently visible, the app in the foreground is not displayed again as a thumbnail, so as not to mirror the moving contents.
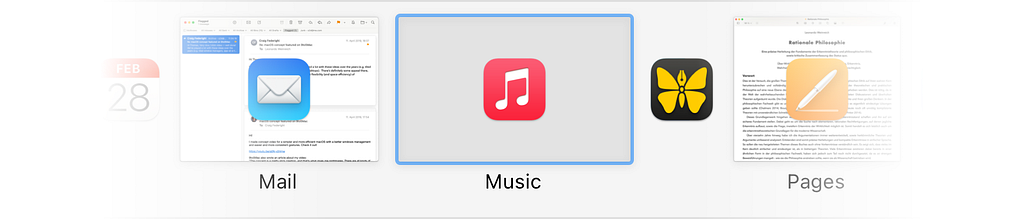
As this Dock fills the entire width of the screen, it can now optionally be permanently displayed not only on the desktop, but also in full-screen mode.
If you are in a full-screen app and all desktop apps are closed, a button appears in the Dock (in addition to the normal swipe gesture to return to the desktop).

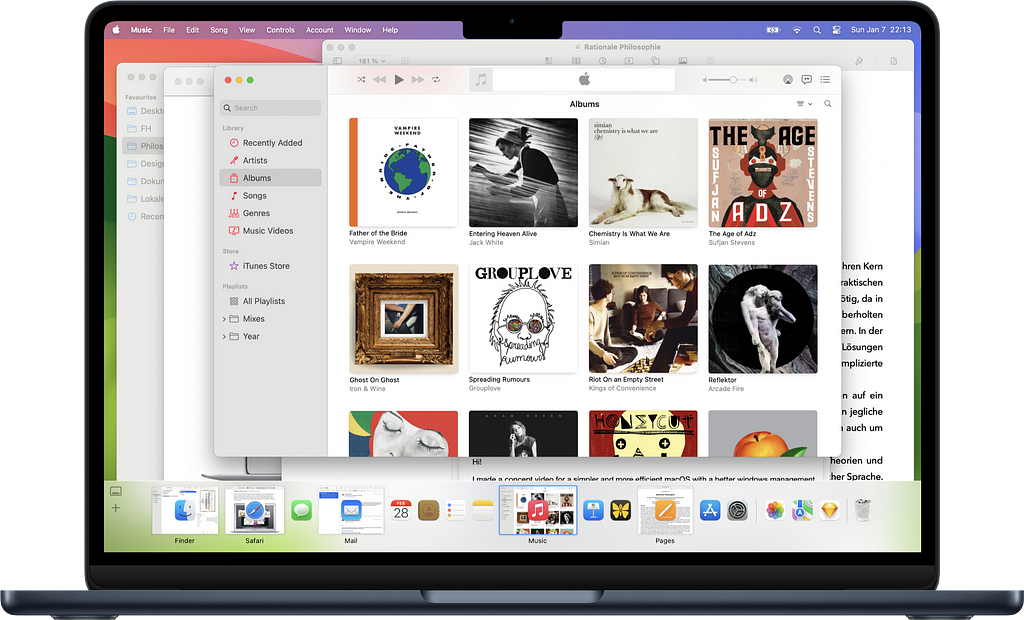
In conclusion, this alternative macOS Dock provides a unified place to navigate desktop and full-screen apps, makes it easier to find open app windows and offers separated app collections for common workflows.

An alternative macOS Dock was originally published in UX Planet on Medium, where people are continuing the conversation by highlighting and responding to this story.